- Teamviewer Mac View Remote Desktop In Full Screen Scaled Download
- Teamviewer Mac View Remote Desktop In Full Screen Scaled App
- Teamviewer Mac View Remote Desktop In Full Screen Scaled Software
- Teamviewer Mac View Remote Desktop In Full Screen Scaled Free
TeamViewer is a remote access software which allows you to connect to remote desktop.
Ther is no doubt TeamViewer is one of best remote access software. But there are some other Teamviewer alternatives which are better than TeamViewer in terms of security and features.
How to Allow Access Permission on Mac for TeamViewer. The remote assistance could help our technical support team to analyze and locate the issue much more efficiently. This Article shows you how to allow access permission on Mac for TeamViewer for a proper remote session. TeamViewer knows if the remote system has more than one monitor and lets you switch between them - viewing one at a time - or show them all at once - either in one big window or with a separate window for each monitor Here is a TeamViewer connecti.
Remote desktop access is a feature provided by many operating systems and software which helps you to connect to the computers remotely.
With the help of software, you can easily manage and control those computers.
Teamviewer Mac View Remote Desktop In Full Screen Scaled Download
Why You need TeamViewer Alternatives?
Back in 2016 when there is a news that TeamViewer is hacked and used to steal money many security experts gave the advice to drop the use of Teamviewer and shift to Teamviewer alternative.
Also, Licence charges for Business and corporate packages are too high. You can switch to the free alternative to TeamViewer.
There are much free remote access softwares which you can use freely.
Here I am compiling 20 best alternatives for TeamViewer (Free & Paid).
List of 13 Best TeamViewer Alternatives:
13. Windows Remote Desktop Connection:
Windows Remote Desktop connection is a remote desktop feature provided by Microsoft. You don’t need to install any external software for that.
You can easily enable Remote Desktop feature from the control panel. For Enabling remote desktop feature just head over to:
Control panel> System>Remote Setting> Click on allow Remote connections to this Computer> Apply.
After that, you have to Setup a VPN (Virtual Private Network) and connect the system to a VPN and which you are away from home/office you can connect another Computer to the same network and can access the remote desktop easily.
Also, you can access this feature by Port forwarding with the help of your router.
12. DWService:
DWService is a browser-based open source remote access service. You can connect to remote computers just by logging into your DWService account.
DWService works on most of the web browser. To use this feature you have to just install a DWAgent on your computer and connect your computer to the internet.
Now you can access your computer remotely from any place and any device.
DWService supports multiple platforms:
- Windows
- Mac OS
- Linux
- Raspberry (Linux/arm)
11. Join.me:
Join.me provide premium remote desktop sharing service. It can connect multiple users at a time from different regions. Its paid version can support up to 250 participants at a time.
If you run a business and you have to organize conferences and meetings regularly then this tool is best for you. Join.me provides free unlimited audio and screen sharing options which made it best options for virtual meetings and Webinar.
Join.me supports Windows and Mac OS X.
It is free for Basic VOIP but they charge $18 for PRO Plan and $30 for BUSINESS Plan.
Features:
- Screen sharing
- Presenter Swap
- One Click Scheduling
- Mobile apps
- Video Conferencing
- Audio Conferencing etc.
10. Splashtop:
Splashtop provides Freemium service. You can use Splashtop personal plan for free on your local network to connect to your home network and you have to pay for Splashtop business plan.
Splashtop is one of the Best TeamViewer Alternatives. Splashtop supports Mac Os and windows.
You can access your home computer through your tablet and phone.
It gave access to vide function, Webcam, documents, and files stored on your computers.
For File sharing, you have to purchase a Business plan.
9. Real VNC:
Real VNC provides Freemium Remote access service. It is free for the home network. You can connect up to 5 computers and 3 users with the free package.
Its professional and enterprise package cost $40/year and $55/year.
It uses Virtual network computing technology which is more secure and reliable.
Real VNC supports most of the platforms including Windows, Mac OS X, Linux, Ubuntu, and Raspberry Pi.
Features:
- Cloud connectivity
- 128-bit AES encryption
- Print, file transfer, chat
- Direct connectivity
- Remote deployment
- 256-bit AES encryption
- Virtual and User modes
8. Ammyy Adminn:
Ammyy Adminn is window based freemium Teamviewer alternative. It only supports window OS and it is a very tiny application and is very easy to set up.
With Ammy Adminn you can manage computers networks, servers easily. It also helps to organize online presentations and virtual classes (distance education).
You can use Ammy Adminn free for non-commercial use and for more features you have to spend up to $99.
7.Ultra VNC:
Ultra VNC is another free Remote access tool for windows.
It will you want a server or a Viewer when you install it for the first time on the computer. It supports screen sharing, file sharing and you can also control mouse and keyboard of the server computer.
It supports screen sharing, file sharing and you can also control mouse and keyboard of the server computer.
6. LogMeIn Pro:
LogMeIn Pro is premium Teamviewer alternative which supports file sharing, Audio-Video streaming, and can print documents on local printers.
LogMeIn supports Window and Mac OS X.
5. WebEx:
WebEx is a premium business solution. WebEx supports window, Mac OS, Linux and mobile apps.
This is the best tool for virtual meetings and conferences. You can hand over the control of mouse and keyboards to the other attendees of the meeting.
WebEx provides features like file sharing, chat, live interaction, scheduling in Outlook, Password protected messages etc.
4. Chrome Remote Desktop:
Chrome Remote Desktop is another free Teamviewer alternative that does not require any installation of additional software.
It is available as an extension of chrome browser. You have to just install the extension to use remote access feature.
You don’t have to spend money on it and chrome remote desktop is one of the secure methods to access the remote computer.
It can run on any platform which supports Chrome browser.
3. Mikogo:
Mikogo is a browser-based remote access tool that means you and your clients don’t have to install any software on their computer.
Teamviewer Mac View Remote Desktop In Full Screen Scaled App
Mikogo supports android and IOS apps and you can also use it on the mobile browser.
You can use Mikogo for free which supports single participant. For additional features, you have to purchase Professional Plan $16/month and Enterprise Plan which you can customize according to your needs.
Features:
- Cross-platform
- Switch presenter
- Remote Control
- Voice & Video Recordings
- Session Scheduler
- Session Recorder
- File Transfer
- Chats
2. AeroAdmin:
AeroAdmin is free remote desktop software that allows full remote access to numbers of computers and file sharing.It allows free use of their service for Personal and Business use.
AeroAdmin is free to use for Personal and Business use. It supports Windows and MAC OS.
To use AeroAdmin you have to just install it on your computers and share your ID with the other user with whom you want to connect.
Main features:
- Remote computer control
- On-line meetings / Webinars / Distance education
- Remote monitoring and control
1. AnyDesk:
Any desk is another small and handy tool which will help to access remote desktop. AnyDesk supports Window, Linux, Mac OS, IOS, and Android.
To connect to the remote desktop you have to enter the ID of that PC. You can also invite your friends and colleagues by sending an invitation to emails.
AnyDesk is free to use for personal use and if you want more feature you have to buy the paid packages.
Features:
- Transmission of audio and video
- File transfer
- Address-Book
- Simultaneous connections
- Custom namespace
| Information in this topic applies to desktop and web applications. |
By default the Microsoft Windows operating system includes the Remote Desktop component that allows you to connect to a remote computer and work with it as you work with your local computer.
Using this component you can run and monitor automated tests on remote computers: you can connect to a test computer using a Remote Desktop connection and use the Remote Desktop window to work with the remote computer on your PC. For more information on running automated tests by using the Remote Desktop component, see About Running Tests via Remote Desktop.
While running GUI tests via the Remote Desktop component, keep in mind that the Remote Desktop window must be visible on screen. If you minimize the Remote Desktop window or disconnect from the Remote Desktop Connection session, the GUI tests will fail. To work around this problem, see the Running Tests in Minimized Remote Desktop Windows help topic.
Teamviewer Mac View Remote Desktop In Full Screen Scaled Software
However, sometimes, you may need to follow test running, so you may need to control the remote desktop. In this case, the screen resolution on the remote computer must be the same as on the master computer. Sometimes, it may be inconvenient. To work around this problem, you can specify the settings of the Remote Desktop connection, save them in an external .rdp file, and then use this file to start a Remote Desktop Connection session with the needed settings. Below is a step-by-step instruction on how to do this.
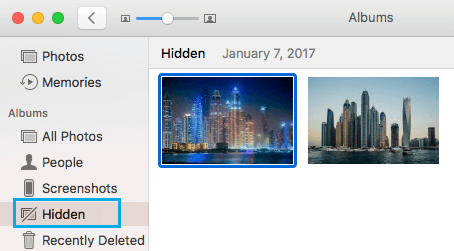
Open Remote Desktop Connection. The way you do this depends on the operating system you use.
Expand the displayed dialog by clicking Show Options.
In the Connection settings group of settings, click Save As to create an .rdp file that will store the Remote Desktop Connection settings.
In the resulting Save As dialog, specify the desired name and path for the created file, and then click Save.
Close the Remote Desktop Connection window.
Open the created .rdp file in any editor of your choice, for example, in Notepad, and add the following string at the end of the file:
Make sure that the parameters desktopwidth:i:1280 and desktopheight:i:1024 match the server's desktop resolution. You can also change the color settings. For this purpose, replace the value session bpp:i:8 with the session bpp:i:24 string.
Double-click the .rdp file to start a Remote Desktop Connection session.
Teamviewer Mac View Remote Desktop In Full Screen Scaled Free
After that, you can resize the Remote Desktop window as you wish, at that, the window will show the entire remote desktop. So, you can make the Remote Desktop window smaller and you will be able to control your test remotely.
See Also
Running Tests via Remote Desktop
About Running Tests via Remote Desktop
Running Tests in Minimized Remote Desktop Windows
Running Tests
Running Tests on Locked Computers