- Excel can do this as well but inferior to Tableau’s output. On the other hand, Excel provides a more powerful analytical system for computation and data management. More functionality provides more customization of functions and formulas, allowing you to do more than just basic computation.
- Tableau for Excel users – Part 2 – Calculated fields. This is the second part of a series of posts, see part 1 here. Calculated fields in Tableau very similar to Excel formula, so if you have a reasonable understand of how Excel formula are used, transitioning this knowledge to Tableau can be straightforward.
- Connect to Excel in Tableau Desktop. Once the connectors are installed on the Server machine, we can configure a connection to Excel in Tableau Desktop and publish a Excel-based Data Source to Tableau Server. Open Tableau Desktop. Click More under Connect - To a Server. Select 'Other Databases (JDBC)'. Configure the connection to the data.
- Also, Tableau queries the file for data and imports the data only. So, if any data is updated in the source file, the connection needs to be refreshed each time the data is modified to keep the data up-to-date in Tableau. Also, remember that pivot tables in excel are not supported by Tableau. File extensions, in this case, would be.xls and.xlsx.
Extensions let you add unique features to dashboards or directly integrate them with applications outside Tableau. Adding extensions is easy; you incorporate them into dashboard layouts just like other dashboard objects.
Extensions expand dashboard functionality with the help of web applications created by third-party developers. If you're a developer and want to create your own extensions, see the Tableau Extensions API documentation(Link opens in a new window) on GitHub.
Note: Tableau administrators can turn off dashboard extensions for Tableau Desktop(Link opens in a new window), Tableau Server(Link opens in a new window), and Tableau Online(Link opens in a new window).
Add an extension to a dashboard
Start Tableau and add an extension to the dashboard. Start Tableau and open a workbook that has a dashboard, or open a workbook and create a new dashboard. In the dashboard, under Objects, select Extension and drag it on to the dashboard. In the Choose an Extension dialog box, click My Extensions.
In a Tableau workbook, open a dashboard sheet.
From the Objects section, drag Extension to the dashboard.
In the “Add an Extension” dialog box, do either of the following:
Search for and select an extension.
Click My Extensions, and navigate to a .trex file you previously downloaded.
If prompted, allow or deny the dashboard extension access to data in the workbook. For more information, see Data security, Network-enabled, and Sandboxed extensions.
If you allow access, follow any on screen instructions for configuring the extension.
Note: If you're using Tableau Server or Tableau Online, Extension objects will appear blank in prints, PDFs, and images of dashboards (including images in subscription emails).
Configure a dashboard extension
Some dashboard extensions provide configuration options that let you customize features.
Select the extension in the dashboard, and from the drop-down menu in the upper-right corner, choose Configure.
Follow the on-screen instructions to configure the extension.
Reload a dashboard extension
If a dashboard extension becomes unresponsive, you might need to reload it, which is similar to refreshing a web page in a browser.
Select the extension in the dashboard, and from the drop-down menu in the upper-right corner, choose Reload.
The dashboard extension is refreshed and set to its original state.
If reloading the extension fails to return it to a useable state, try removing it from the dashboard and adding it again.
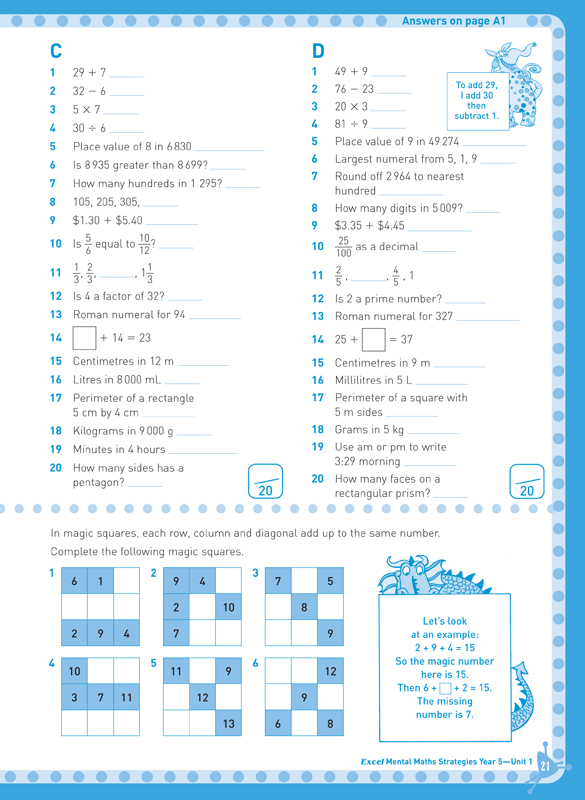
Data security, Network-enabled, and Sandboxed extensions
Dashboard extensions are web applications that come in two forms:
- Network-enabled extensions run on web servers located outside of your local network.
- Sandboxed extensions run in a protected environment without access to any other resource or service on the web.
Before adding a Network-enabled extension or viewing a dashboard with one, be certain that you trust the website that hosts it. By default, dashboard extensions use the HTTPS protocol, which guarantees an encrypted channel for sending and receiving data, and ensures some privacy and security.
For more information about data security when using dashboard extensions, see Extension Security - Best Practices for Deployment(Link opens in a new window).
Allow or deny data access to a Network-enabled extension
Depending on how an extension is designed, it can access either visible data in a view, or full underlying data, table and field names from data sources, and information about data source connections. When you add an extension, or view a dashboard with one, you're given an opportunity to allow or deny the extension to run and access this data.
If you're viewing a dashboard with an extension that requires full data access, and that access has been denied, a message appears in place of the extension. If you trust the extension and want to use it, you can reset permissions and allow the extension to run.
Select the extension in the dashboard, and from the drop-down menu in the upper-right corner, choose Reset Permissions.
Click either Allow to let the extension run and access data, or Deny to prevent the extension from running.
Ensure that JavaScript is enabled in Tableau Desktop
Dashboard extensions interact with data using the Tableau Extensions API library, a JavaScript library. If you want to use extensions, be sure that JavaScript is enabled in the dashboard security settings:
Choose Help > Settings and Performance > Set Dashboard Web View Security > Enable JavaScript.
Ensure that extensions run on Tableau Online or Tableau Server
You can add extensions to workbooks you publish from Tableau Desktop or directly in the web-authoring mode of Tableau Online and Tableau Server. A Tableau administrator must allow extensions to run on a site and add Network-enabled extensions to a safe list. Administrators should only allow extensions that you have tested and trust.
If you want to use a dashboard extension on Tableau Online or Tableau Server, direct your administrator to Manage Dashboard Extensions in Tableau Online or Manage Dashboard Extensions in Tableau Server.
Supported web browsers for Sandboxed extensions
Sandboxed extensions run in all browsers supported Tableau Server(Link opens in a new window) and Tableau Online(Link opens in a new window) except Internet Explorer 11.
Supported versions of Tableau Server for Sandboxed extensions
Tableau Excel Add In 2016
You can use Sandboxed extensions in Tableau Server 2019.4 and later.
Get support for dashboard extensions
Tableau Reshape Excel
To get help for an extension, you'll need to contact the developer or company who created it.
Select the extension in the dashboard, and from the drop-down menu in the upper-right corner, choose About.
Click Get Support to go to the support page of the extension developer.
Note: Tableau doesn't provide support for extensions or for other programs that interface with the Extensions API. However, you can submit questions and ask for help in the Tableau developer community(Link opens in a new window).
Users of UW-Madison’s institutional Tableau workbooks may be able to export data into Microsoft Excel. This KB article explains how to export a table as a crosstab and how to export underlying data into Excel.
Exporting as a Crosstab allows you to export data from both tabular charts and visual graphs/maps into a CSV file in Microsoft Excel. Keep in mind that downloaded data may not stay in a print-friendly format.
- Set the filters appropriately because only filtered data is exported. It is important to check filters every time you export underlying data to ensure you are working from a complete list.
- Activate the chart by clicking on a cell or item within it. This tells Tableau which item you want to download when there are multiple items on the dashboard.
- At the top or bottom of your screen, select Download and then Crosstab.
(If you followed steps 1-3 but your Crosstab option is grayed out, the workbook may not allow Crosstab data to be downloaded. To discuss your options, you may contact the developer listed at the bottom of the dashboard.) - Select Download.
- Open the file. Depending on your browser, the download may appear at the bottom of your screen (in Google Chrome) or you may get a pop-up notification (in Firefox).
- Save as an Excel file. By default, the data is downloaded as a CSV file which does not support formatting changes, charts or pivot tables. Therefore, be sure to save as an Excel file so you don't lose any changes.
- In Excel, look through your data and make sure it contains all the information you need. Repeat steps as necessary.
- If you need to add data from another spreadsheet (such as when using multiple IDE workbooks), see this KB article on Excel vLookup: Combining 2 Spreadsheets.
- If you need to create a pivot table of your exported data, see this KB article on Pivot Tables: Transform Exported Data in Excel.
- a. Select the File tab at the top of Excel
- b. Select Save As
- c. Select a folder and remove .csv from the file name
- d. Below the file name, choose Excel Workbook (*.xlsx)
- e. Hit Save
- You will now have 2 copies: the original txt or csv file and the Excel file. Delete the csv file to ensure you make changes to the Excel file only.
Users may need to export additional, underlying data from a tabular chart. Follow these instructions for exporting underlying details into Excel.
- Only filtered data is exported, so set the filters appropriately. It is important to check filters every time you export underlying data to ensure you are working from a complete list. Keep in mind the filters may be on the left or up top.
- Activate the table so that Tableau knows what item on the dashboard you want to export.
- At the top or bottom right corner of your screen, select Download then select Data. If the Data option is grayed out, the workbook may not allow underlying data to be downloaded. To discuss your options, you may contact the developer listed at the bottom of the dashboard.
- A preview of your underlying data will appear. At the top, go to the Full data tab. Keep in mind only the first 200 rows appear in this preview. Once you export, you will see all exported data.
- Click on
- Open the file. Depending on your browser, the download may appear at the bottom of your screen (in Google Chrome) or you may get a pop-up notification (in Firefox).
- Save as an Excel file. By default, the data is downloaded as a CSV file which does not support formatting changes, charts or pivot tables. Therefore, be sure to save as an Excel file so you don't lose any changes.
- a. Click once on any cell in the table. This tells Tableau to download data pertaining to just this cell.
- b. Click on that same cell again. This deselects the cell but keeps the table active. Now, Tableau knows you want to download all the data from the table (within the active filters) and not just that one cell.
- a. Select the File tab at the top of Excel
- b. Select Save As
- c. Select a folder and remove .csv from the file name
- d. Below the file name, choose Excel Workbook (*.xlsx)
- e. Hit Save
- You will now have 2 copies: the original .txt or .csv file and the Excel file. Delete the .csv file to ensure you make changes to the Excel file only.
Need More Information or Help?
If you have questions about this Tableau document, please contact Melissa Chan, Office of Data Management and Analytics Services (ODMAS) at melissa.chan@wisc.edu .
.Tableau Add On Excel Formula
Convert Excel To Tableau
| Keywords: | Tableau Download Export Data Microsoft Excel Crosstab Pivot Table Workbook CSV TXT XLS text fileSuggest keywords | Doc ID: | 84941 |
|---|---|---|---|
| Owner: | Steven T. | Group: | Office of Data Management & Analytics Services KB |
| Created: | 2018-08-16 21:43 CDT | Updated: | 2020-06-01 13:07 CDT |
| Sites: | Office of Data Management & Analytics Services KB | ||
| Feedback: | 810CommentSuggest a new document | ||