Insert the OS X Installer DVD into the optical drive. Use a simple utility like TinkerTool to toggle invisibility so you can see invisible items. Alternatively, open the Terminal application in your Utilities folder and at the prompt enter the following:
defaults write com.apple.finder AppleShowAllFiles YesPress RETURN.
To turn off the display of invisible files repeat the above command substituting No for Yes.
The install packages are located in the /System/Installation/ folder on the DVD.
Download the shareware utility Pacifist from VersionTracker or MacUpdate. Use it to extract a fresh copy of the missing item(s) from the file archives on your OS X installation DVD. The file archives are in the /System/Installations/ folder (use Go to Folder option in the Go menu of the Finder.)
Here are Four Basic ways to use Pacifist(courtesy of George Orville.)
A. Drag a .pkg icon onto the Pacifist window .....proceed to step 7.
B. Click on “Open Package ....” and navigate to package desired and click “Open” in the open/save window.....proceed to step 7.
C. Insert Mac OS X installer CD and when it mounts, navigate to .... Menu->Go->Go to Folder.
In the path field enter or paste ....
/Volumes/disc name/System/Installation/Packages (where disc name is the name of the CD/DVD that you inserted.
• Click on the 'Go' button .....
• Drag a .pkg to Pacifist..... proceed to step 7.
The package you'll need will have to be discovered by trial and error, but for most applications you should start with the Essentials.pkg and/or Additional Essentials.pkg.
D. Insert your Mac OS X install disk 1 .... and open Pacifist.
1. In Pacifist, select 'Open Mac OS X Install Packages' ... dialog may appear asking for disk 2, then disk 3 and finally disk 1 again.... {if DVD is not used)...If “Stop Loading” is selected...the procedure will stop!!!
2a. When loading is complete, a new window appears, click the triangle to display contents of each package...Select item and proceed to step 7.
2b. or click the “Find” icon in the Pacifist window and type the name of the software you need.
3. In the list that comes back, click the top most entry for the item that you want. ..... that is the one for the English language.
4. On the top of the Pacifist window, click “verify” .... you will probably be prompted for your password.
5. Enter checks for.... “verify permissions” and “verify file contents.” and click “verify” ....enter password when prompted.... you will get back output which may look like this:20 files were scanned.
20 of 20 files were present on the hard disk.
0 of 20 files had file permissions that did not match those specified in the package.
0 of 20 files had checksums that did not match those specified in the package.
6. Click “close”. Go to step 7.
Extract or Install........
7. In the Toolbar (upper left), you now have the option to extract or install. Click a file in the lower list and those two icons will be enabled.
8. If “Extract to...” is selected.... navigate to the location where the file will be placed, select “choose”, select “extract” in new dialog that appears,authenicate , if prompted, click “OK”.
9. In the next dialog, click “Extract”.
10. If “Install” is selected... dialog will appear with the location/path of the installed software. Click “Install”
11. Type in your password, click “OK”
• Pacifist will begin to extract files.
12. In steps 8/10ß.... you also have the choice to “cancel”
Notes.....
• Pacifist may find that a file it is installing already exists on the hard disk. Pacifist will present you with an alert panel....
Stop
Leave original alone
Update ..... Default selection
Replace .... Replace option should only be used on full install packages
Dec 6, 2009 3:18 PM

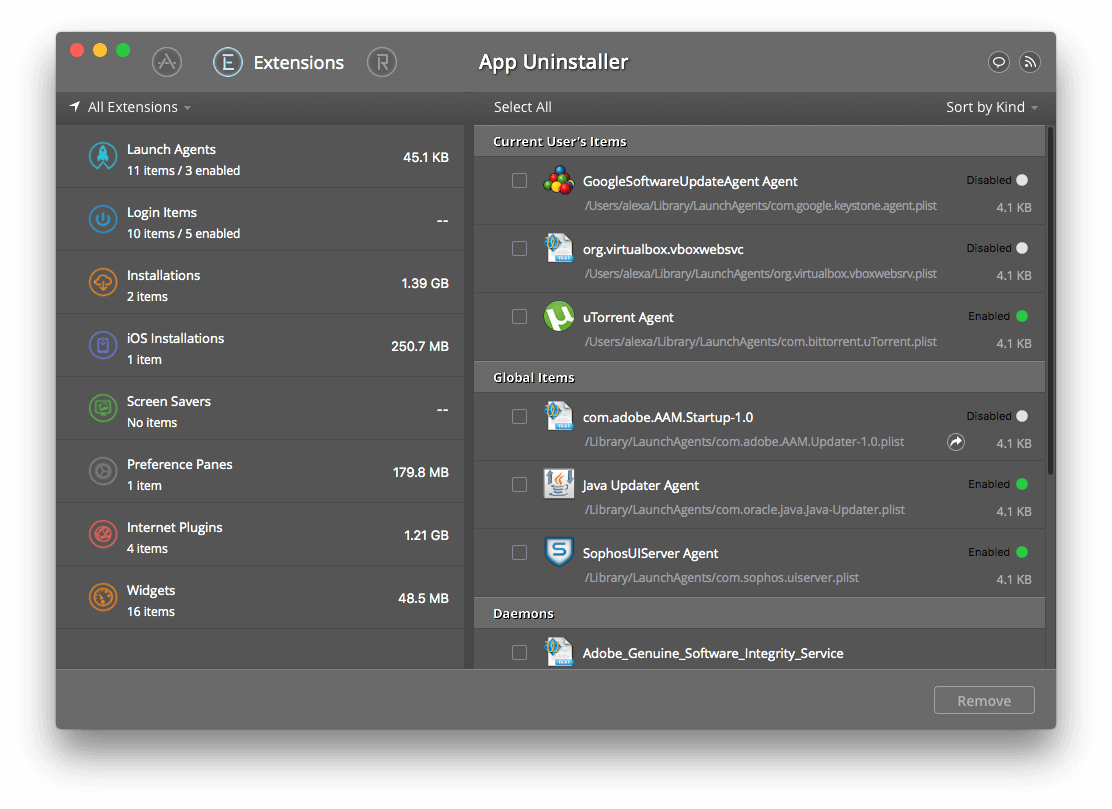
How Do I Recover My Notes On My Mac
The preferences will still be available on your Mac, too — this is convenient if you’re uninstalling an app only to replace it with a newer version of the same app, or if you reinstall the app later down the line. It’ll keep all your preferences from when you had it installed before. RELATED: How to Reset Any Mac App to Its Default Settings. Next, download and reinstall the app. Note how old the app in question is, as this could explain why you’re having a problem. If you reinstall the app and it doesn’t prompt you to access the camera, it could be incompatible with the latest version of macOS. See if there’s an updated version of the app. Restart the Mac. It's always smart to start with the simplest fix possible. Check that you have the most current version of the app, and if not, update it. This step is essential following an update to the Mac operating system. In many cases, updating the affected app cures the problem.